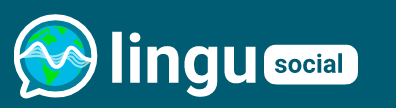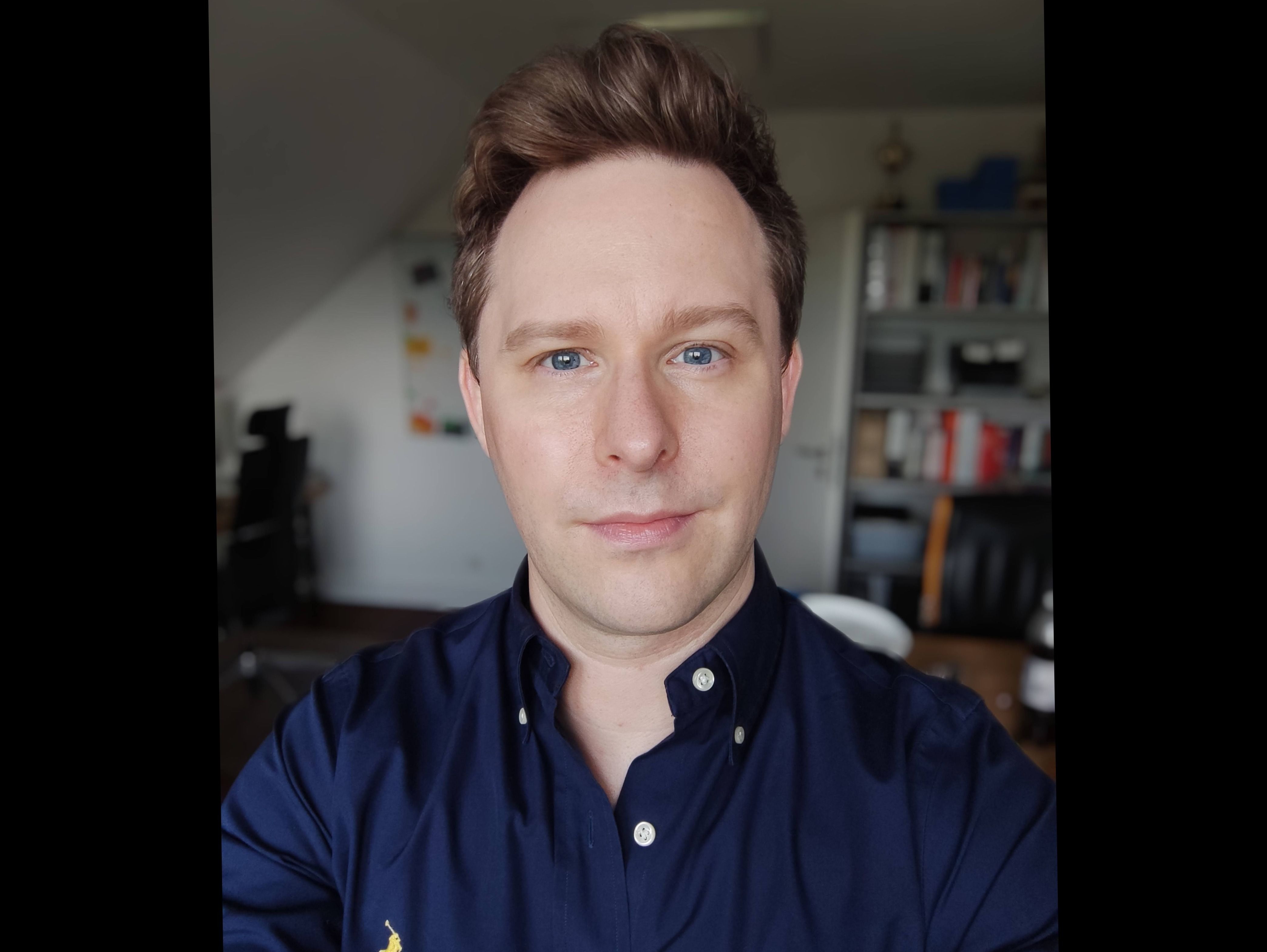Uploading your audio or video files is the first step to unlocking the power of transcription and captioning at LinguSocial. In this helpdesk article, we will guide you through the various methods of uploading files to your Dashboard and provide you with best practices to ensure a seamless and efficient experience. There are several ways for you to import your files and get them transcribed:
Uploading files from your device
- Open the App and go to Transcripts and click on Create Transcript
- On the pop-up, you'll be able to choose from where you want to upload the file
- Drag & drop your files or select 'Upload File' - Select the desired file from your computer and click the 'Open' button. You can upload multiple files by clicking the Shift button and selecting your audio or video files
- Ensure that the correct spoken language of the audio is selected - this is important as selecting the wrong language will result in an incorrect or blank result
- Finally, click Create
Uploading public links
- Open the App and go to Transcripts and click on Create Transcript
- On the pop-up, select 'Public Link' - In the file selection window, paste the link you wish to get transcribed. If you have multiple links, you can upload them separated by commas in the designated area
- Ensure that the correct spoken language of the audio is selected - this is important as selecting the wrong language will result in an incorrect or blank result
- Finally, click Create
Please note that all links used through this upload method must be public. That means if the link isn't public (like Spotify, for example), or is password-protected, we will not be able to transcribe it.
Uploading files from a connected account
- Open the App and go to Transcripts and click on Create Transcript
- On the pop-up, click on the desired platform (YouTube, Google Drive, Box, Dropbox, or Zoom) that you want to connect with
- Follow the on-screen prompts to authorize LinguSocial's access to your selected account - Once the connection is established, you will be able to import files directly from these platforms without the need for manual uploading
- Ensure that the correct spoken language of the audio is selected - this is important as selecting the wrong language will result in an incorrect or blank result
- Finally, click Create
Uploading your own SRT and VTT files
If you already have your own subtitles in SRT or VTT, you can select Import Existing Transcript at the bottom of the pop-up. You can learn more about uploading them and linking the corresponding video in this helpdesk article.
What happens once a file has been uploaded?
After you click 'Create', you'll notice your files will appear in your file list inside of the transcript dialog, with an approximate estimation of their delivery time. Once the files are transcribed, we'll notify you via email and in-app.
Best practices for uploading files
- Ensure a strong internet connection: Uploading large files requires a stable and reliable internet connection. Is your file large and you don't trust your internet connection? In such cases, we recommend uploading the file from the cloud rather than from your own device.
- Organize files in advance: Prior to uploading, organize your files into folders or categories to maintain an organized workflow within your LinguSocial account.
- Check file compatibility: LinguSocial supports various audio and video file formats. Verify that your files are in a compatible format for seamless uploading and transcription.
- Verify your file's integrity: Before initiating the upload, double-check the integrity of your files. Ensure they are not corrupted or damaged, as our system won't be able to transcribe them otherwise.
- Using custom dictionaries for a more accurate transcript: If your file contains specific vocabulary, acronyms, names, and similar words the AI may have trouble with, we recommend that you fill in the custom Dictionaries section and toggle the 'Use Dictionary' option on in the uploader.